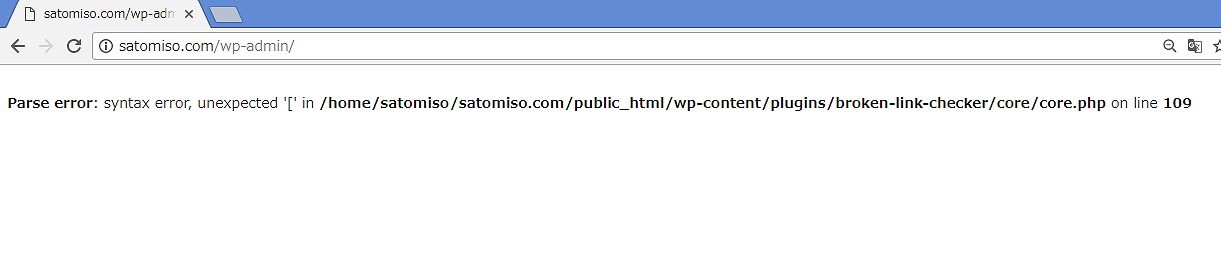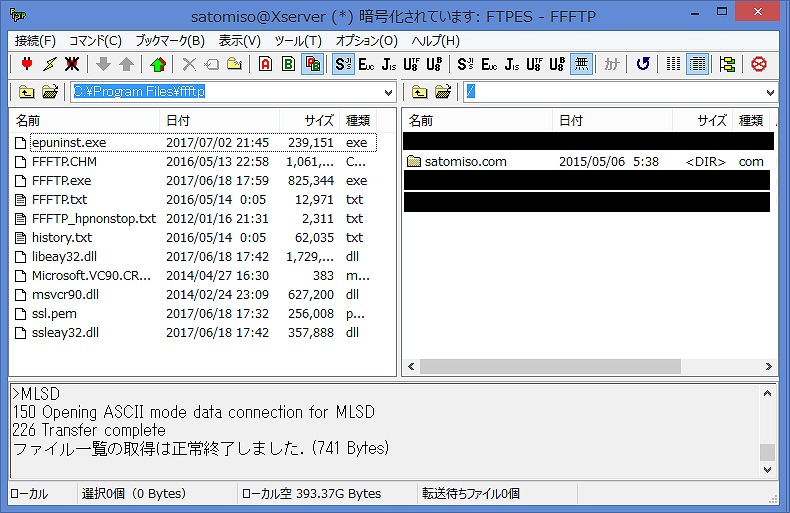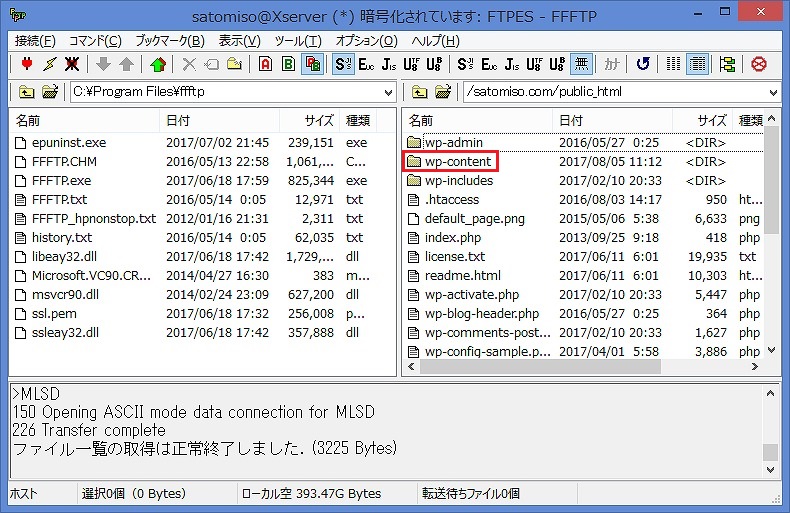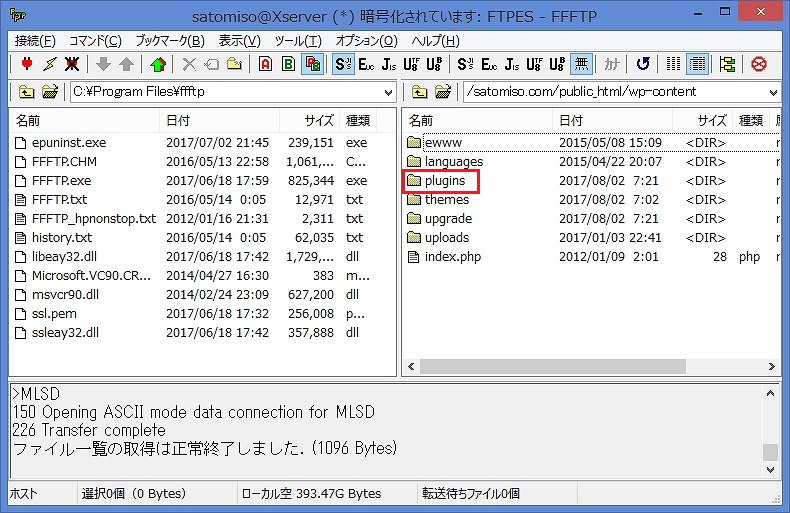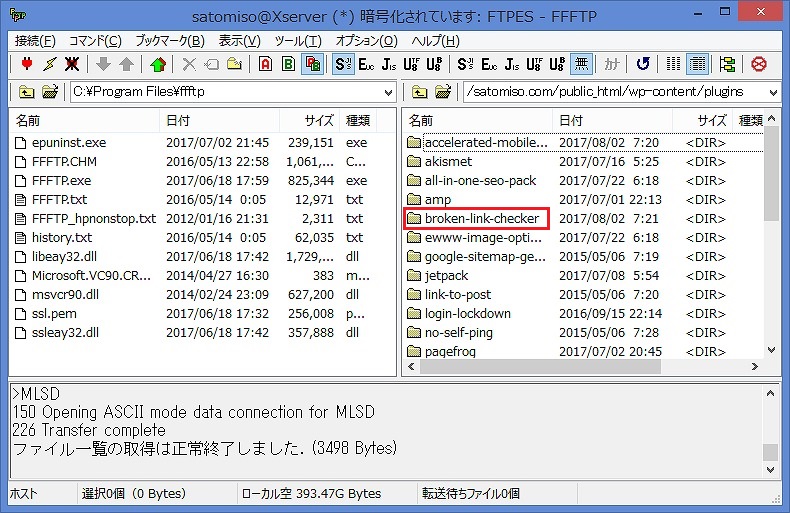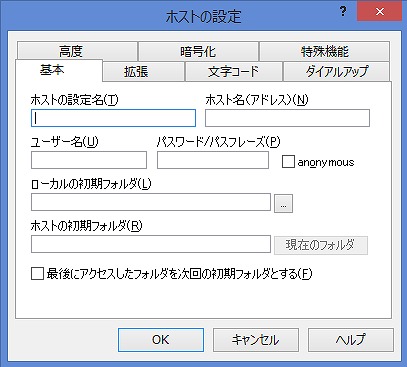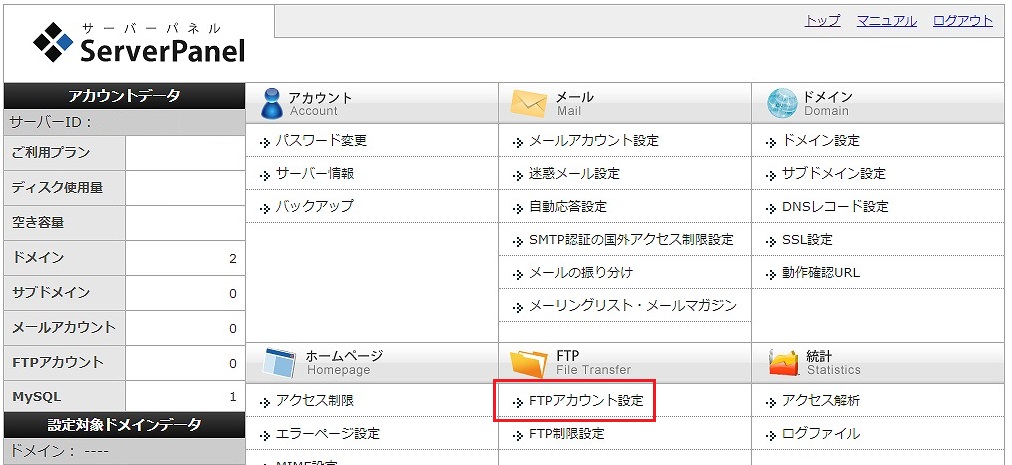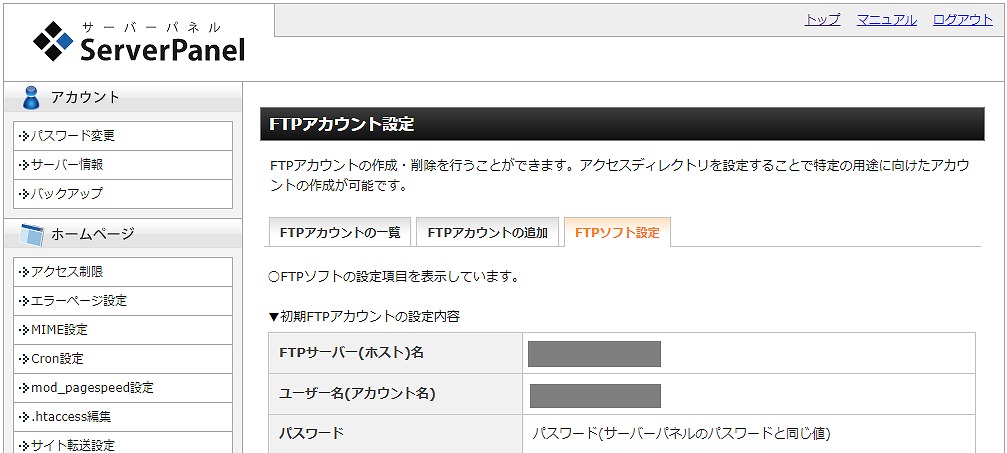ワードプレス(WordPress)のプラグインであるブロークンリンクチェッカー(Broken Link Checker)のバージョンアップをしたことが影響して、ワードプレスの管理画面にログインできなくなってしまいました。
エラーメッセージ
リンクチェッカーのバージョンアップをしましたが、その後から、急に以下のようなエラーメッセージ画面が表示されて、どうすることもできませんでした。
Parse error:syntax error,unexpected'[‘in /home/satomiso/satomiso.com/public_html/wp-content/plugins/broken-link-checker/core/core.php on line 109
とりあえず、もう一度ログインし直して見ましたが、ログインすると先ほどと同じ画面が表示され、どうすることも出来ません。
直前にプラグイン(リンクチェッカー)をバージョンアップしましたが、エラーでバージョンアップができていなかったので、それが原因かと思うものの、ダッシュボード画面(管理画面)も表示できないので、何もできない状況でした。
そこで、スマホで調べた所、FTP ソフトでサーバーにアクセスして、プラグインを削除すれば良いことが分かりました。
ちなみに、エラーメッセージをみると、エラーを起こしているプラグインの場所が、エラーメッセージに表示されていました。
satomiso.com/public_html/wp-content/plugins/broken-link-checker/core/core.php on line 109
表示されていたアドレスへのアクセスですが、FTPソフト(FFFTP)を利用してアクセスすることができます。
FTPソフトとは
FTPソフトとは、ファイルをサーバーにアップロードやダウンロードする場合に利用するソフトです。このFTPソフトの代表格が「FFFTP」というソフトです。
無料のソフトのため、窓の杜やVecterという無料ソフトを掲載しているサイトからDLすることができます。
このFTPソフトに自分が利用しているサーバーの情報を設定することで、サーバーにアクセスすることが可能となり、ファイルをアップロードやダウンロードができます。
FTP ソフトへの設定(サーバー情報の)はsimplycityというワードプレスのテーマを利用していることもあり、既に登録していたので、サーバーにアクセスして該当のプラグイン(wp-content/plugins/broken-link-checker)のフォルダを削除しました。
ちなみに、その時の操作手順は以下のとおりです。
操作手順
まず、FFFTPを起動してサーバーへ接続します。
上記のように、自分のブログのURLが表示されたフォルダがありますので、このフォルダをダブルクリックします。
フォルダの中が表示されます。赤枠で囲まれている「public_html」をダブルクリックします。
「public_html」画面が表示されるので、表示されている「wp-content」をダブルクリックします。
「wp-content」画面が表示されるので、表示されている「plugins」をダブルクリックします。
「plugin」画面が表示されるので、「broken-link-checker」を削除します。
「broken-link-checker」を選択し、FFFTP画面上部の「×」ボタンを押します。
「×」ボタンを押すことで、プラグインである「broken-link-checker」を削除できます。
FFFTPへのサーバー情報の設定
また、FTPソフトへのサーバーの設定情報の登録については、以下のように登録できます。
画面左上の「接続」⇒「ホストの設定」⇒ホスト一覧画面の「新規ホスト(N)」ボタンをクリックすると以下のような画面が表示されます。
基本タブの以下の内容を設定します。
・「ホストの設定名(T)」:ここは自分が分かるように設定(どんな名前でもよい)
・「ホスト名(アドレス)(N)」:契約したサーバーの情報を記載
・「ユーザー名(U)」:契約したサーバーの情報を記載
・「パスワード/パスフレーズ(P)」:契約したサーバーの情報を記載
契約しているサーバーによって、設定情報の確認の仕方は異なりますが、ここでは、私が利用しているエックスサーバー(Xサーバー)での確認方法を記載しています。
エックスサーバーのFTP情報の確認
エックスサーバーのログイン画面からログインします。
ログインすると「エックスサーバー・インフォパネル」画面が表示されます。
その画面の中に「サーバーパネル」欄があるため「ログイン」ボタンをクリックします。
クリックするとサーバーパネル画面が表示されます。
サーバーパネル画面の「FTPアカウント設定」をクリックして、ドメイン選択画面で「選択する」をクリックすると、以下のようなFTPアカウント設定画面が表示されます。
「FTPソフト設定」タブをクリックすると以下のような画面が表示されます。
上記の「FTPサーバー(ホスト)名」「ユーザ名(アカウント名)」「パスワード」を設定します。
・「FTPサーバー(ホスト)名」 ⇒ FFFTPのホスト設定画面の「ホスト名(アドレス)(N)」
・「ユーザ名(アカウント名)」 ⇒ FFFTPのホスト設定画面の「ユーザー名(U)」
・「パスワード」 ⇒ FFFTPのホスト設定画面の「パスワード/パスフレーズ(P)」
FTPソフトでプラグインを削除した結果
このように、FTPソフトでサーバーにアクセスして、エラーの原因となっているプラグインのフォルダを削除することで、再度ログインできるようになりました。
無事、ダッシュボードが表示され、ひと安心しました。
バックアップも重要
また、今回のエラーから、急にログインできないことや、データが消えてしまう可能性もあるかと思い、作成した記事のバックアップも必要と思い、バックアップが取得できるプラグインも探してみました。
いくつかプラグインがありましたが、以下のプラグインがよさそうでした。
・BackWPUP
利用するには設定が必要になるようですが、設定の仕方は以下のサイトを確認してもらえればと思います。
バズ部 BackWPUpで確実にWordPressのバックアップを取る方法
最後に
今までプラグインのバージョンアップを実施しても何も起こらなかったのでバックアップなども取得していませんでした。
ただ、今回のことを良い機会としてプラグインのバージョンアップの影響で、ワードプレスにログインできなくなることがあると注意が必要だと感じました。
また、急にログインできなくなる可能性も考えられるので、バックアップも取得しないといけないと思いました。
たかがバックアップされどバックアップ、万が一のために備えをしておかないと泣くのは自分なので気を付けたいと思います。
あと、バックアップをしてもそのバックアップからデータを復元する方法も必要なので、その点も確認しておかないといけないですね。
⇒ P9LITEのカメラ性能がスゴイ!最初に設定しておくべき3つの項目も紹介
⇒ FREETEL(フリーテル)のSIMカード(シムカード)のAPN設定方法を分かりやすく解説!