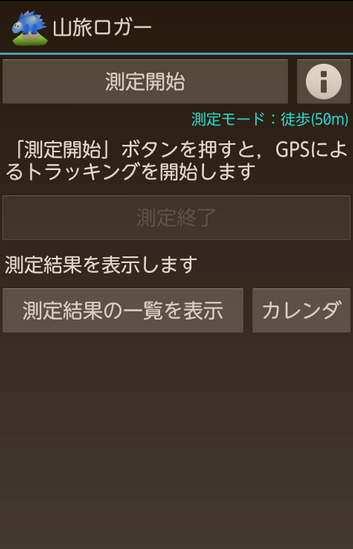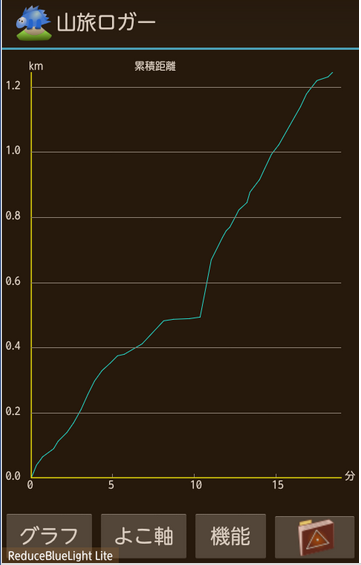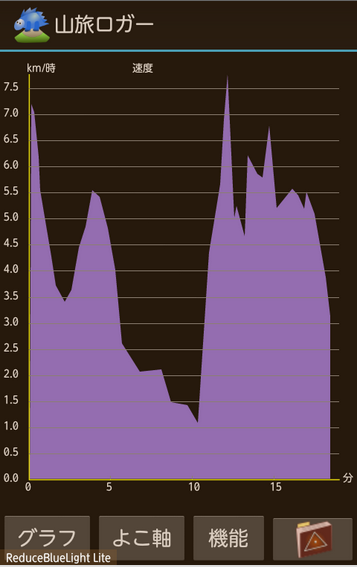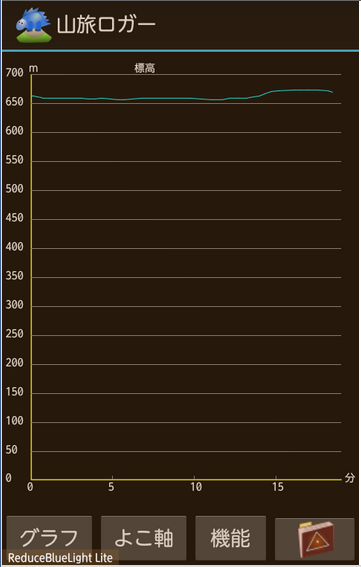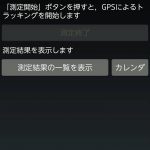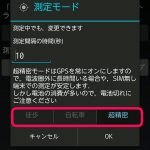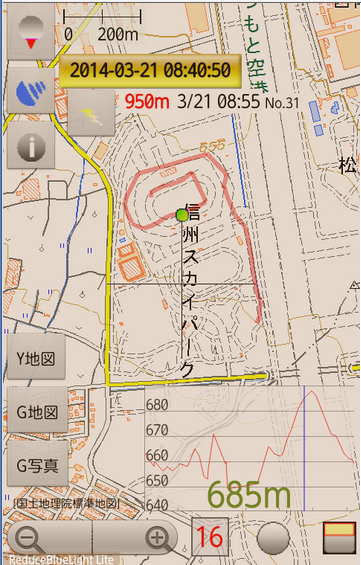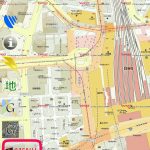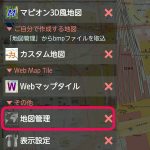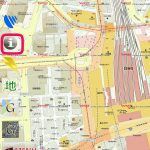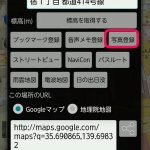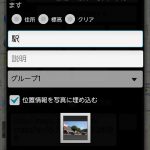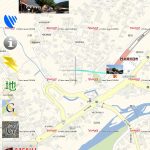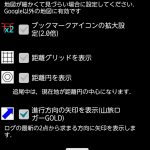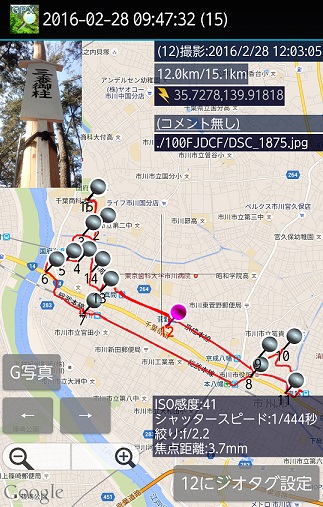スマホのアプリで個人的に気に入っているアプリを紹介したいと思います。
特に、登山やスポーツ大会などで利用できるアプリで「山旅ロガー」と「地図ロイド」というアプリです。
山旅ロガーはGPS機能を利用して自分が走ったり、歩いたりした時の記録を残すことができます。
地図ロイドは、単体のアプリとして利用できる地図アプリですが、山旅ロガーで記録した情報を地図上に表示することができるアプリです。
実際にスポーツ大会(「信州春ラン」というマラソン大会)で利用したので、その時の記録を紹介します。
山旅ロガーとは
まずは山旅ロガーから紹介します。
スタート直前に、山旅ロガーで記録を開始しました。使い方としては、アプリを起動し、開始ボタンを押すだけです。
ちなみに、アプリを起動すると以下のような画面が表示されます。
この画面から、スタート時に【測定開始】ボタンをポチッと押しました。
そして、ゴール後に【測定終了】ボタンを押すだけで記録完了です。
現時点では、「測定終了」ボタンが表示されていませんが、「測定開始」ボタンを押すことで押せるようになります。
次に、アプリで記録できる内容を確認します。
記録できる項目は以下のとおりです。
・距離
・速度
・標高
これらの項目がグラフとして確認することができます。
実際のグラフは以下のとおりです。
ちなみに、速度の部分で、いちじるしく遅くなっている部分がありますが、娘が抱っこ抱っことせがんだので、何とかして抱っこせずに走らせようとなだめていたため、速度が遅くなっています。
操作自体はボタンを押すだけですが、その後に、記録できる内容が豊富であり、グラフで表示されるので、視覚的にも分かりやすいです。
ここまでが、山旅ロガーで確認できる内容です。なお山旅ロガーには有料アプリもあるので、無料版と有料版の違いについても紹介したいと思います。
山旅ロガーGOLDとの違い
無料版の山旅ロガーと有料版の山旅ロガーの違いですが、山旅ロガーGOLDには以下のような機能が追加されています。
・地図ロイドへのリアルタイム反映
・超精密モードでの計測
・電池モニター機能 など
地図ロイドへのリアルタイム反映
測定中の内容がリアルタイムで地図ロイドに反映されます。測定を始めてからの経路、距離などが地図ロイドを起動することで自動的に反映する機能が追加されています。
なお、山旅ロガーGOLDでの設定は不要で、アプリをインストールすることで利用できるようになります。
超精密モードでの計測
GPSを利用して現在地のトラッキングを行っていますが、そのGPSの確認を精密に行うモードです。
山旅ロガーはGPSでの確認を細かく制御し、電池の消耗を抑えながらトラッキングを行いますが山旅ロガーGOLDでは、電池の消費を抑えることをせずに、より精密な情報を収集できるようにするモードでの利用ができます。
なお、設定方法は以下のようになります。
画面右上の「i」をタップします。
超精密を選択して測定間隔を入力します。最小の設定値は1秒となります。
電池モニター機能
電池の減り方を記録しながら、どのくらい電池が持つのか?電池切れになるまでの予測時間を計測する機能です。
電池モニター機能を使うには以下の設定が必要です。
メニューボタンを押して、表示されたメニューから「設定」をタップします。

機能ボタンをタップします。
電池モニター機能にチェックをつけることで利用することができます。なお、電池切れになるまでの予測時間は山旅ロガーを起動した画面に表示されます。
地図ロイドとは
次に、地図ロイドについてです。
地図アプリとして利用することができますが、山旅ロガーで記録した情報を地図ロイドの地図上に表示することができます。しかも、山旅ロガーの中に、あらかじめ地図ロイドへ連携できるボタンが用意されているので、そのボタンをポチッと押すだけです。
押すと以下のような地図が表示されます。
走った部分が色付けされており、その部分に触れると、その場所を通過した時の時間が確認できます。時間まで確認できることには、驚きました。
なお、地図ロイドは単体のアプリとしても利用できますので、単体アプリとしての機能については、以下を参考にしてください。
地図ロイドの使い方
地図の使い分け
国土地理院、yahoo地図、Googleマップ、マピオンなどの地図サービスを利用できるようになっており、画面の左側で、地図を切り替えることができます。
なお、グーグルマップについて渋滞状況も反映させることができます。ただし、設定が必要となります。
設定方法は「地図管理」から行います。設定箇所は以下のとおりです。
左下の「MENU」ボタンをタップします。
メニューが表示されたら、下の方にスクロールして「地図管理」をタップします。
表示された画面で「渋滞状況」欄にチェックを付けることで、グーグルマップを表示した場合、渋滞状況もあわせて表示させることができるようになります。
地図に写真を登録する
地図ロイドからその場所で撮影した写真を地図に登録することができます。個人的には、これをやりたいと思っていたので、こんなに簡単な方法で登録ができるのか!と思いました。
画面左側に表示されている「i」ボタンをタップします。この「i」ボタンは現在地の情報を登録するボタンになります。
「写真登録」ボタンをタップします。
保存するデータに名前を付けることが出来るようになっています。なお、名前については入力しなかった場合は日時がファイル名となります。
なお、撮影した写真に位置情報(Exif情報)を設定したい場合は、画面上の「位置情報を写真に埋め込む」にチェックを付けて登録します。
写真の登録が終わり、地図画面に戻ると地図上に写真が表示された状態となります。
なお、撮影した写真は「ブックマーク」として登録されます。撮影した写真から距離などが表示されていて消せない場合などはメニューのブックマークから登録状況を確認してみてください。
上記のような設定になっている場合は「MENU→ブックマーク」で修正が可能です。
ブックマーク画面のメジャーアイコンにチェックが付いていると、画面上に距離が表示されたままとなります。メジャーアイコンのチェックを外すことで表示されないようになります。
子画面の表示設定
画面を分割した状態で地図を表示することもできます。子画面を設定できるのは、ヤフー地図と国土地理院の2つです。
子画面を表示した場合は、上記のように画面の上部に子画面が表示されます。
なお、子画面を消したい場合は、右下の赤枠の部分をタップすると消すことができます。(表示・非表示はこのアイコンで操作します)
さらに、このアイコンを長押しすることで子画面の拡大や縮小が設定できる画面が表示できます。
ちなみに、子画面の縦の長さを調節したい場合は、「MENU→表示設定→子画面の大きさ」で数値を入力することで設定可能です。
ヤフー地図は地下街も表示
ヤフー地図については、地下街の情報も表示できます。地下街の情報を表示する場合は、画面の表示設定を19以上にする必要があります。
19以上にすると画面右上に「階段」マークが表示されます。
このマークをタップすると、地下街の情報を表示することができます。
19以上にしないと表示されないので、その点は注意してください。
GPXフォトサーチを利用して写真を利用
地図ロイドから写真を登録することができますが、別のアプリと連携させても同じように写真を地図上に登録することができます。
この場合に利用するアプリが「GPXフォトサーチ」です。
なぜ、別のアプリで利用するのか?ということが疑問としてあるかと思います。
理由としては、写真を撮る操作が楽だからです。
まず、地図ロイドを利用する場合ですが、地図ロイドを起動して、そこから「i」ボタンを押して、写真を登録するを押してと、写真を撮影するまでに少々手間がかかります。(撮影する場合の操作をショートカットキーとして登録することもできるようですが、それにしても手間があります)
この手間を省くために「GPXフォトサーチ」を利用します。このアプリは、トラッキングをしている時に撮影した写真の撮影した時間とトラッキングの時間を紐づけて、地図上に写真を登録することができます。
写真アプリでパシャパシャ撮影するだけなので、手間もかかりません。手間を考えると「GPXフォトサーチ」を利用する方が操作が楽かと思います。
次に「GPXフォトサーチ」についても紹介します。
GPXフォトサーチとは?
GPXフォトサーチは、トラックログのデータ(GPX)を使ってスマートフォン内またはDropboxから写真を検索するアプリです.
アプリの作成者のサイトから引用しています。
「トラックログ」とあるように、このアプリ単体では活用できず、別途、トラックログを取得するためのアプリが必要となります。
たまたま、山旅ロガーというアプリを利用しており、トラックログを取得する方法は分かっていたので、せっかくの機会なので試しに利用してみることにしました。
このGPXフォトサーチというアプリを知ったのも、地図ロイドというアプリの活用方法を作成者の方のサイトで調べているときに偶然見つけました。
なお、サイトにも以下のような記載がありました。
山旅ロガーで行動のログを取りながらスマホのカメラで写真を撮っている,という人にお勧めします .
(私がそうです.自分が楽をするためにこのアプリを作成したというのが実情です)
アプリの仕組みとしては、トラックログの時刻データと写真撮影した時の時刻を照合して、写真を検索して、地図上に表示させているとのことです。
スマホに限らず、GPS機能があるデジカメなどで写真を撮影した場合、Exif情報の中に、緯度や経度などの情報が保存され、そのことを知らないまま、ネット上にアップしてしまうと、簡単に撮影場所が分かってしまうことがあります。
そんなこともあり、端末の設定で緯度や経度の情報が残らないように設定しています。
ただ、この情報が残らないようにしているため、以下のような形(地図上に写真撮影した場所を残す)では、データが残せないと思っていました。
そんなときに、見つけたのが「GPXフォトサーチ」です。
緯度や経度の情報ではなく、時刻で照合して地図上に写真撮影した場所を残すとのことで、これなら利用できそうだと感じて、アプリをダウンロードして使って見ました。
使い方
山旅ロガーで記録が完了した後に、記録したデータを開きます。
機能ボタンがあるので、それをタップします。
「このときに撮影した写真」という項目の中に「SDから写真を検索」ボタンを押します。
GPXフォトサーチが起動して検索します。
(ここから先の検索がうまくできず、「写真を検索して追加」ボタンからひとつづつ撮影した写真を追加していきました。現時点では、この操作方法しか分からず、ひとつひとつ追加して、地図を作成しました。)
まとめると・・・
「山旅ロガー」を起点にして「地図ロイド」や「GPXフォトサーチ」を利用することで、アプリでできることの幅が広がります。
「地図ロイド」は単体でも利用することができますが、やはり、山旅ロガーと一緒に利用することで、楽しさの幅が広がるかと思います。
個人的には、山旅ロガーGOLDを購入しましたが地図ロイドへのリアルタイム反映などで楽しめることもあり満足していますし、今後も出かけた際に活用していこうと思っています。
調べて行けば行くほど、こんなこともできるのか!と新たな発見があり、そんなこともあり、より活用できるイメージが膨らみました。
スポーツ大会や登山、キャンプなどで活用できますし、走ったり、歩いたりした後でも楽しむことができるので、興味があれば利用してください。
⇒ ランニング用アプリの比較をしてみた!(Runtastic編)
⇒ ランニング用アプリの比較をしてみた!(Endomondo編)