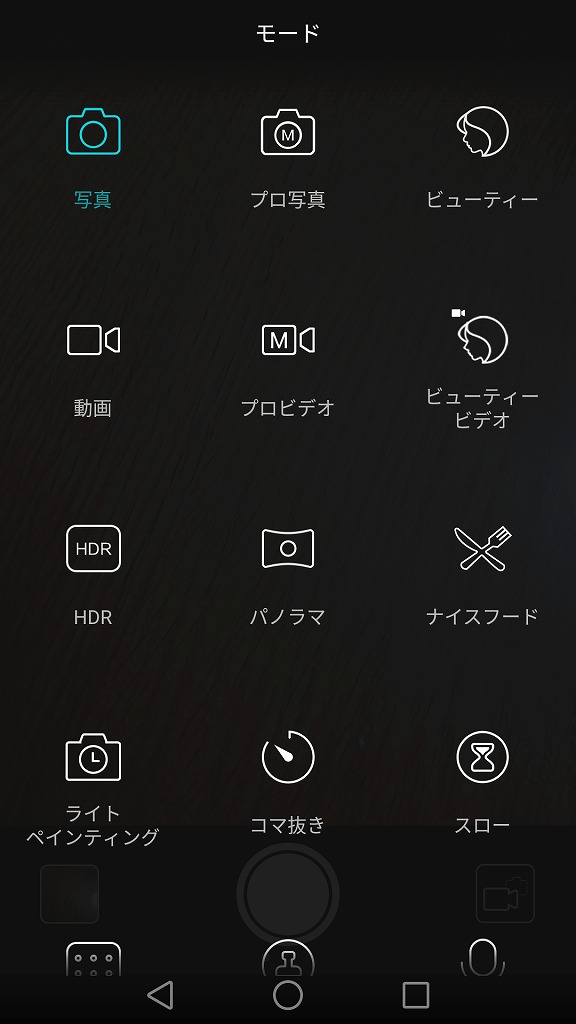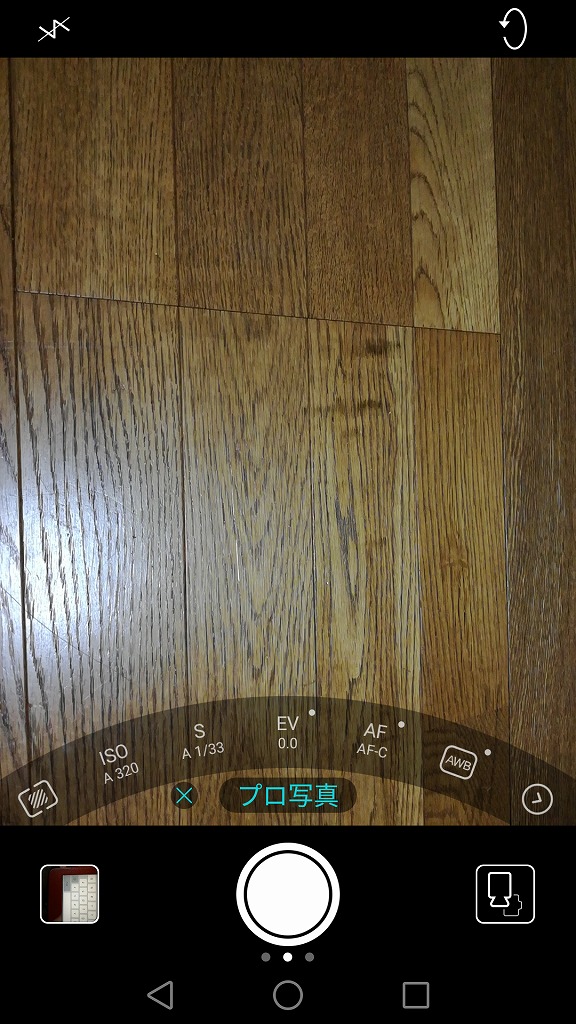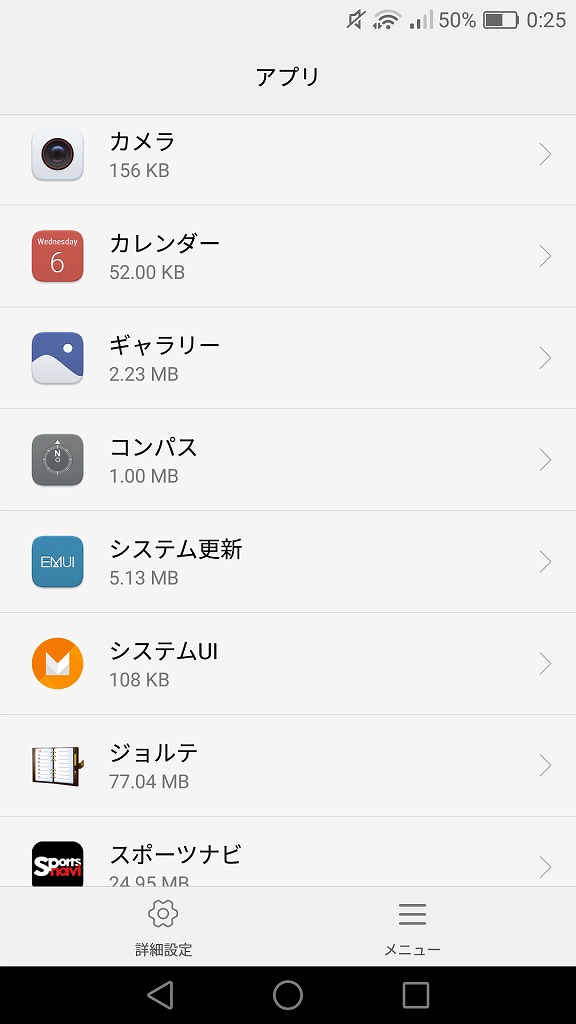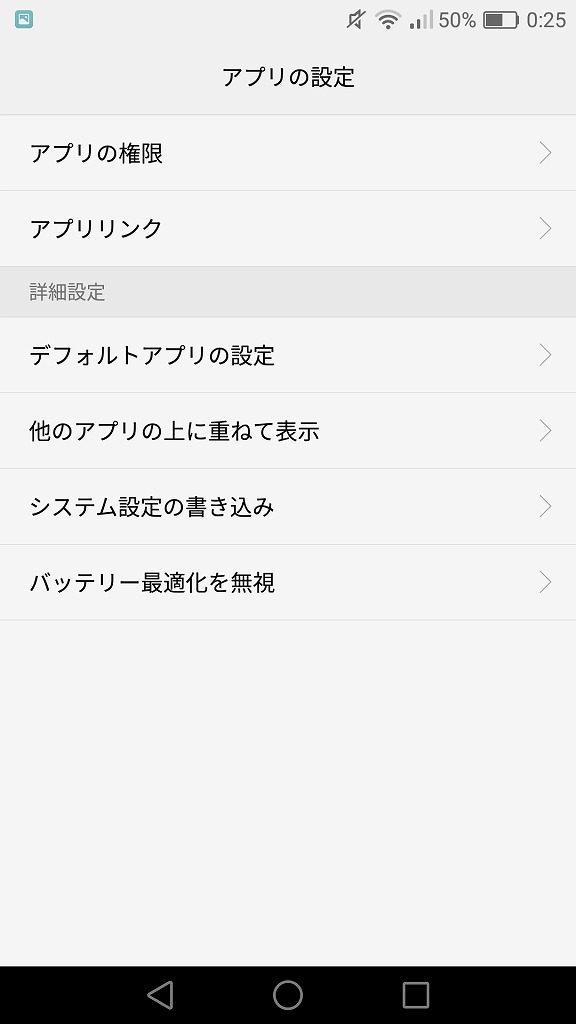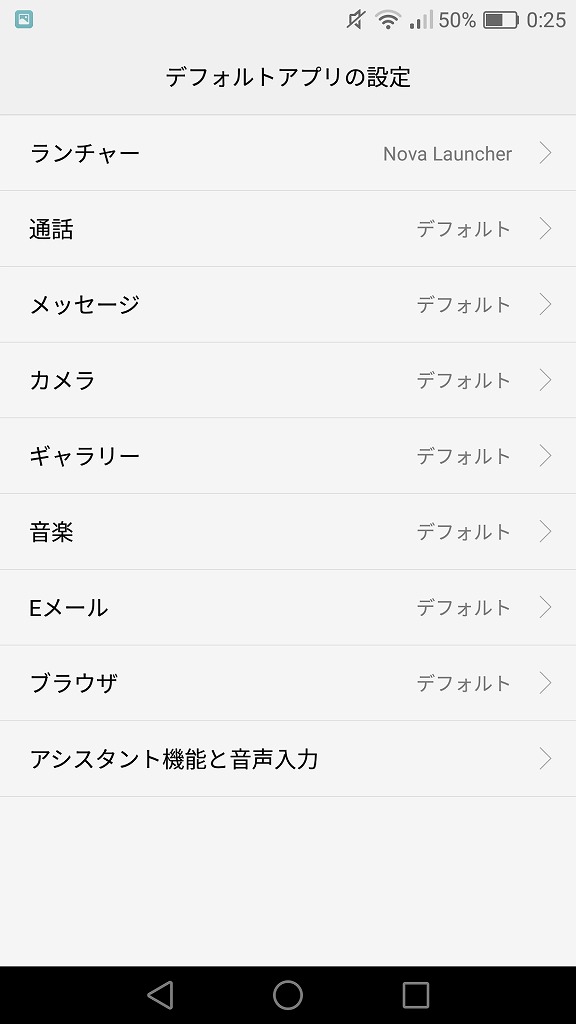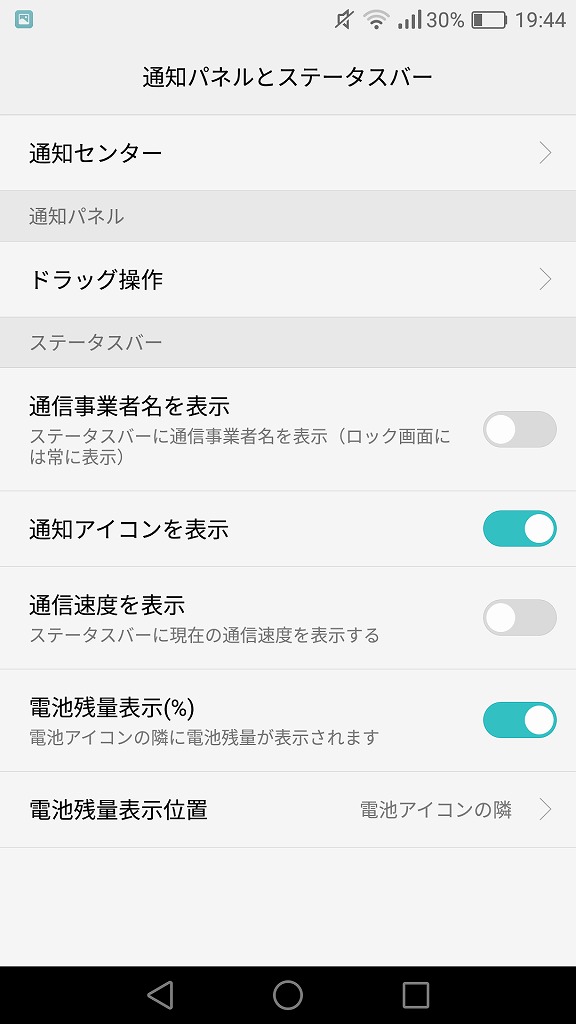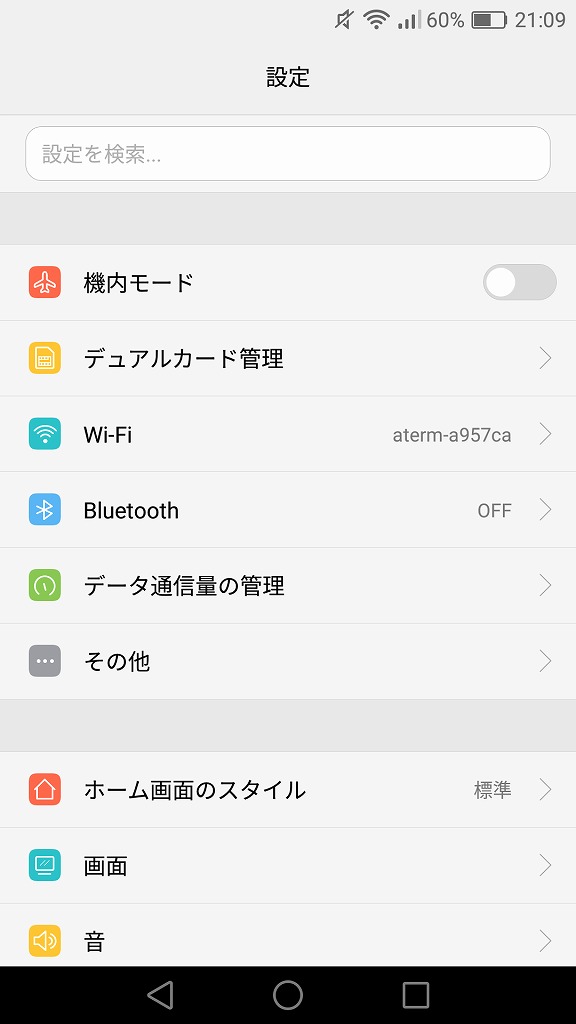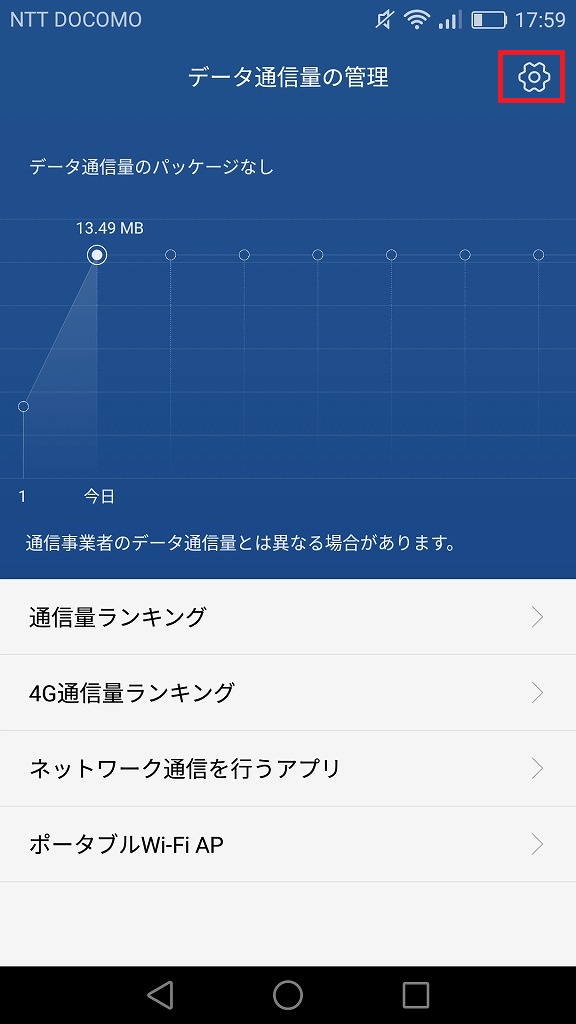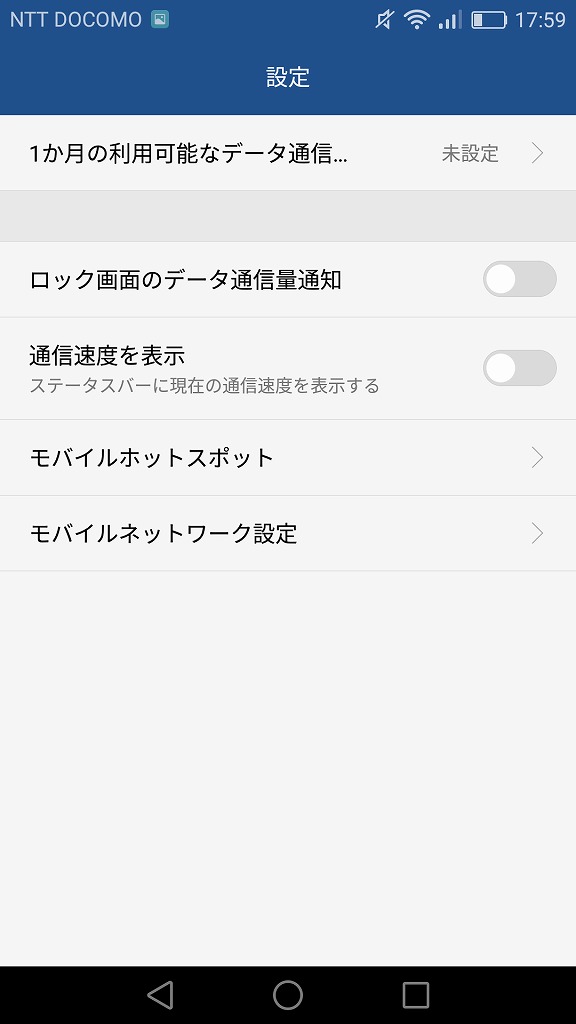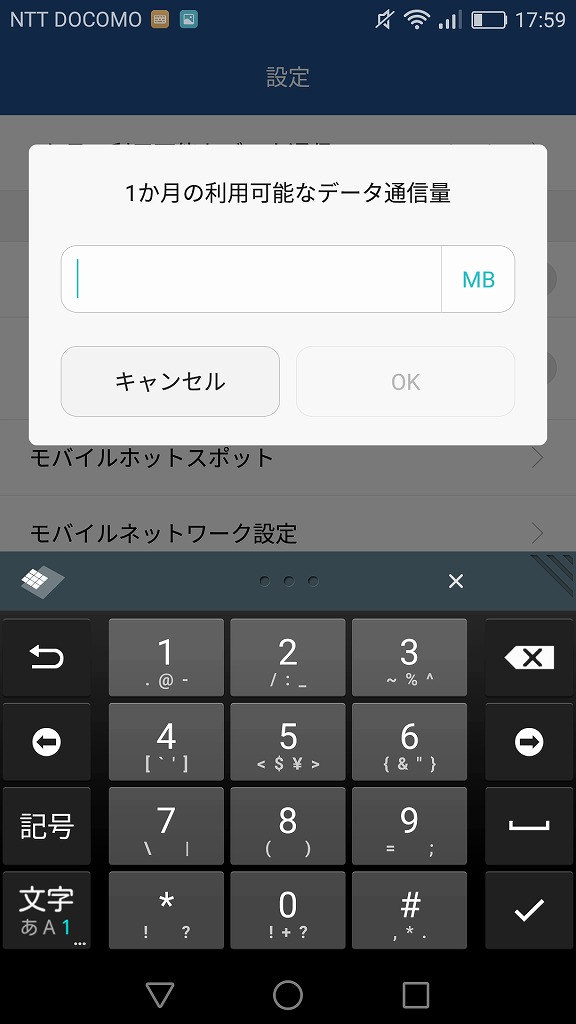2年間ぐらいArrowsの端末を使っていましたが、充電が半日しか持たないこと、操作をしていても端末の反応がいまいちで時間がかかることもあり、端末をHUAWEI社(ファーウェイ社)の端末P9Liteに替えました。
P9Liteに変更した理由は、以下のような部分です。
・Androidのバージョンが6であること
・カメラの性能が良さそうなこと
・指紋認証が利用できること
・コスパが良さそうなこと(端末代金が約2万円)
・口コミを見ると評価が良かったこと
これらの理由からP9Liteに決めました。
2016年12月から2017年2月までの3カ月間、利用してみましたが全体的な印象としては
かなり良いということです。
以前の端末(Arrows)が2年前ぐらいの端末ということもあり、比較対象にはならないと
思う部分もありますが。。
個人的には、特にカメラ性能に驚いています。
以前から一眼レフを利用して、F値やホワイトバランスなどを利用して撮影していましたが
同じようなことがP9liteでも同じようなことができるので、最近は、スマホでの撮影が多く
一眼レフの利用が減っています。
カメラ性能
実はP9Liteのカメラ機能は上記のような機能が用意されています。
写真と動画の撮影だけでなく、「プロ写真」というモードがあったり、「ナイスフード」というモードがあったりと多彩なモードが用意されています。
プロ写真モード
プロ写真モードでは、ISO感度(ISO)、シャッタースピード(S)、露出補正(EV)、オートフォーカス(AF)、ホワイトバランス(AWB)などの設定ができました。
一眼レフのような機能が搭載されていることに驚きました。
なお、これらの機能についてはどんなこと?なのか、分かりませんでした。
ただ、Studio9さんのサイトを知って、そこでいろいろな記事を読むことでこれらのことが理解できたので、興味があればぜひ、見てください。
Studio9 ⇒ http://photo-studio9.com/
なお、Studio9さんの記事からポイント部分を簡単にまとめたので紹介しておきます。
ホワイトバランス
Studio9さんのサイトから引用すると「写真の色を設定する」ための項目です。
ホワイトバランスの設定には大雑把に分けると「蛍光灯」「太陽光」「曇り」の3種類があります。
写真を青っぽく撮りたい時には「蛍光灯」の設定に、赤みがかった感じで撮影したい時は「曇り」の設定に、自然な感じだ撮る場合は「太陽光」の設定にするのがよいそうです。
なお、上記の設定を活用シーンごとに紹介すると、以下のような感じです。
青っぽく撮影する場合(蛍光灯)→晴れた日の花の撮影、クールで無機質な感じを出したい時
上記の写真のようにホワイトバランスで蛍光灯の設定をすると、青っぽく撮影することができます。花の撮影ではありませんが、鮮やかな感じで撮影ができます。
赤みがかった状態での撮影(曇り)→夕焼け、アンティークぽい、優しい感じを出したい時
ホワイトバランスで曇りの設定をすると、写真が赤みがかり、アンティークっぽい、優しい印象の写真となります。
このようにホワイトバランスの設定を変更するだけで、ガラッと写真の印象を変えることができ、このようなことを知っておくことで撮影の楽しみが増すかと思います。
内容についてもっと詳細を知りたい場合はこちら http://photo-studio9.com/basic_whiteblance/
なお、上記はホワイトバランスについてですが、初心者として覚えておくとよい内容(撮影の知識)がについて書かれている記事もあります。
初心者が知っておくべきポイント
個人的には、なぁるほどぉーと思うことが多く、かなり参考にさせていただいている記事もあるのであわせて紹介しておきます。
http://photo-studio9.com/camera-beginner-6points/
私は上記の記事で明るさの3要素が、F値、シャッタースピード、ISO感度ということを知りました。
ホーム画面の設定変更
ここからは、P9Liteを使ってみて設定などを変更した部分を紹介します。
まずは、ホーム画面です。
ホーム画面ですが、「Nova Launcher(ノヴァランチャー?ノバランチャー?)」というLauncherアプリを利用しています。
P9Liteに機種変更してからも以前から利用していた「Nova Launcher」をインストールしましたが、電源ボタンを押して画面を消して、利用しようとして起動するたびにHUAWEI社の既定のホームアプリに設定が戻ってしまい、再度、NovaLauncherを起動し直さないといけませんでした。
その設定は以下のように変更できます。
「設定」→「アプリ」→「詳細設定」→「デフォルトアプリの設定」→「ランチャー」から「Nova Launcher」を選択して、デフォルトランチャーを変更します。
画面で見ると以下のようです。
設定アプリから「アプリ」をタップします。
アプリ画面で画面下部の「詳細設定」をタップします。
アプリの設定画面で「デフォルトアプリの設定」をタップします。
「ランチャー」をタップして、「Nova Launcher」を選択することでHAUWAEIのホームアプリに戻ることはなくなります。
P9lite での電池残量の数字表示
P9Liteの初期設定では、電池残量が電池アイコンのみの表示のため、残りの残量がどのくらいか?分かりませんでした。
そこで、電池残量を数字で表示するために以下の設定を行いました。
「設定アプリ」→「通知パネルとステータスバー」→「電池残量表示(%)」をタップします。
以下のように「設定アプリ」を起動し「通知パネルとステータスバー」をタップします。
「電池残量表示(%)」をタップして設定します。
データ通信容量のアラーム設定
P9Liteでは、格安SIMのフリーテルを利用しており、月のデータ通信量がどのくらいなのか?という点は気になるかと思います。
その時は、データ通信容量のアラーム設定ができるので設定しておき、使い過ぎを防ぎましょう。
「設定アプリ」→「データ通信量の管理」→右上の設定ボタン→「1カ月の利用可能なデータ通信量」と「通信量の通知」で設定ができます。
以下のように設定アプリの画面から「データ通信量の管理」をタップします。
データ通信量の管理画面の右上にあるアイコンをタップします。
「1か月の利用可能なデータ通信量」をタップして通信量を設定します。
設定画面で数値を入力します。なお、単位が「MB」となっていまがこの部分をタップすることで「GB」に変更することができます。
P9LITEの欠点は?
ジャイロセンサーが搭載されていません。そのため、ポケモンGoでAR(拡張現実)という技術が使われておりますが、その技術が利用できないので、現実の世界にポケモンが表示されているような画面では遊べません。
また、Felicaが搭載されていません。
このように、欠点がありますがポケモンGoなどのゲームをしないということであれば利用する分には問題ありません。
最後に
とにかく、コスパが良い端末ということは間違いありません。
指紋認証などもあり、サクサク動く、充電の持ちも良い。初めて利用する端末や二台目の端末であれば、十分なスペックだと思います。
⇒ FREETEL(フリーテル)のSIMカード(シムカード)のAPN設定方法を分かりやすく解説!
⇒ ワードプレスのプラグインが原因でログインできない時の対処法
⇒ アンカーならコンセント型で充電器+バッテリーで2台同時に充電可能!
⇒ アマゾンアレクサって何?話題のAIスピーカー、アマゾンエコーとスキルを調べた!